Chúng ta hẳn ai cũng muốn làm việc một cách nhanh và hiệu quả nhất. Nhưng màn hình máy tính chỉ có thể hiển thị 1 tab mà thôi. Lúc này bạn sẽ làm gì để nâng cao tốc độ làm việc đây. Chẳng lẽ lại đi mua thêm một chiếc màn hình máy tính nữa hay sao. Nếu như vậy thì thực sự là quá lãng phí tiền của. Bạn đã bao giờ nghe nói đến cách chia 2 màn hình máy tính chưa. Cách này sẽ giúp máy tính của bạn chia ra 2 tab riêng biệt. Tính năng này vô cùng là tiện lợi. Không đợi lâu nữa, sau đây chính là cách chia 2 màn hình máy tính.
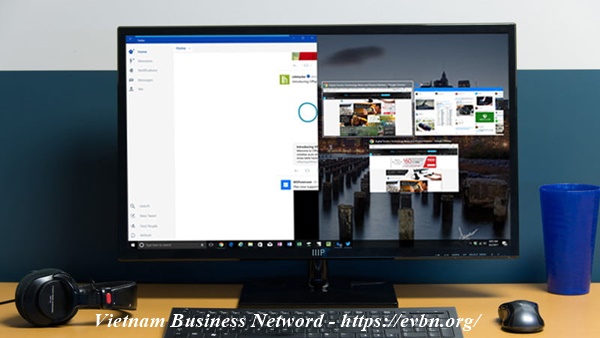
Thế nào là chia 2 màn hình máy tính
Chia hai màn hình máy tính có thể được hiểu như sau. Đây là thao tác mà bạn chia màn hình máy tính làm 2 phần. Hai phần này bạn sẽ sử dụng để chạy 2 tab khác nhau. Hai tab này sẽ hoạt động một cách độc lập. Bạn hoàn toàn có thể điều khiển cả hai tab này mà không vướng phải khó khăn gì. Đây là một cách tiện lợi để bạn làm việc cũng như giải trí. Điều này cũng giúp bạn tiết kiệm được không gian máy tính rất nhiều.
Lợi ích của việc chia 2 màn hình máy tính
- Tiết kiệm thời gian khi chuyển qua giữa các cửa sổ khác nhau.
Đây là một lợi ích vô cùng tuyệt vời đối với người dùng máy tính. Thật mất thời gian khi phải chuyển qua lại các tab đúng không nào. Giờ đây vấn đề khó khăn đó đã được giải quyết.
- Hỗ trợ so sánh thông tin 2 cửa sổ một cách chính xác nhất.
Nếu bạn là một người chuyên làm thống kê so sánh. Thì đây sẽ là một tính năng tuyệt vời dành cho các bạn. Nó giúp công việc của bạn tiến triển nhanh chóng hơn
- Làm được nhiều việc cùng một lúc vô cùng tiện lợi.
Đây là điều chúng ta hẳn đều biết. Bạn có thể vừa xem phim vừa học trực tuyến. Hay có thể vừa kiểm tra vừa xem tài liệu. Quá tuyệt vời đúng không nào.
Hướng dẫn cách chia 2 màn hình máy tính nhanh chóng
Cách bật tính năng chia 2 màn hình trên Windows 10
Bạn cần kiểm tra để chắc rằng máy tính của bạn đã bật chức năng chia 2 màn hình. Khi đó bạn mới có thể chia màn hình thành 2 theo ý thích.
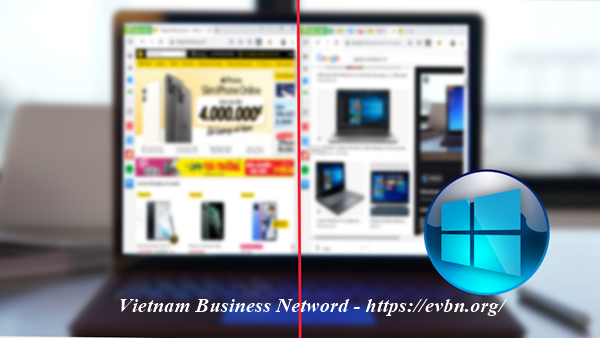
Hướng dẫn nhanh
- Bước 1: Mở cửa sổ Windows.
- Bước 2: Sau đó chọn mục Setting hay mục Cài đặt trên máy tính.
- Bước 3: Tiếp đó Chọn mục System
- Bước 4: Chọn mục Multitasking
- Bước 5: Gạt nút tròn mục Snap windows sang phải để bật chức năng chia nhỏ màn hình.
Hướng dẫn chi tiết
- Bước 1: Truy cập vào mục Setting hay mục Cài đặt trên máy tính.
- Bước 2: Nhấp vào System.
- Bước 3: Chọn mục Multitasking
- Bước 4: Gạt nút tròn mục Snap windows sang phải để bật chức năng chia nhỏ màn hình.
Kéo thả chuột để chia 2 màn hình máy tính
Hướng dẫn nhanh
- Bước 1: Tại cửa sổ mà bạn muốn chia màn hình. Thì hãy chọn icon thu nhỏ màn hình ở góc trên bên phải màn hình
- Bước 2: Di chuột đến 4 góc sao cho xuất hiện mũi tên 4 chiều
- Bước 3: Nhấn giữ chuột trái và kéo thu nhỏ màn hình lại
- Bước 4: Nhấn giữ chuột tại thanh cửa sổ và kéo qua góc màn hình bạn muốn.
- Bước 5: Tương tự với cửa sổ còn lại, bạn sẽ chia được màn hình một cách đơn giản.
Hướng dẫn chi tiết
- Bước 1: Tại cửa sổ mà bạn muốn chia màn hình. Thì hãy chọn icon thu nhỏ màn hình ở góc trên bên phải.
- Bước 2: Di chuột đến 1 trong 4 góc sao cho xuất hiện mũi tên 4 chiều.
- Bước 3: Nhấn giữ chuột trái và kéo thu nhỏ màn hình lại
- Bước 4: Nhấn giữ chuột trái tại thanh cửa sổ và kéo qua góc màn hình bạn muốn.
- Bước 5: Tương tự với các cửa sổ còn lại, bạn sẽ chia được màn hình một cách đơn giản.a
Sử dụng công cụ trên thanh Taskbar
Hướng dẫn nhanh
- Bước 1: Bấm chuột phải vào thanh Taskbar bên dưới màn hình
- Bước 2: Chọn phần Show windows side by side
- Bước 3: Sau đó máy tính sẽ tự động thu nhỏ và chia toàn bộ các cửa sổ đang mở trên màn hình.
Hướng dẫn chi tiết
- Bước 1: Bấm chuột phải vào thanh Taskbar bên dưới màn hình
- Bước 2: Chọn phần Show windows side by side.
- Bước 3: Sau đó, máy tính sẽ tự động chia màn hình với toàn bộ các cửa sổ đang mở.
- Bước 4: Để đưa màn hình về lại như cũ, nhấp chuột phải vào thanh Taskbar lần nữa. Sau đó chọn mục Undo Show all windows side by side.
Sử dụng tổ hợp phím tắt, chia 2 màn hình máy tính
Với cách này, bạn đã có thể chia đôi màn hình cho 2 cửa sổ làm việc.
Hướng dẫn nhanh
- Tại cửa sổ muốn chia màn hình, bấm tổ hợp phím Windows + Phím mũi tên phải. Làm điều này để đưa cửa sổ lấp đầy một nửa màn hình bên phải.
Hướng dẫn chi tiết
- Bước 1: Chọn cửa sổ muốn chia màn hình,
- Bước 2: Sau đó bấm tổ hợp phím Windows + Phím mũi tên trái
- Bước 3: Thao tác này sẽ đưa cửa sổ lấp đầy một nửa màn hình bên trái.
- Bước 4: Thực hiện tương tự với cửa sổ còn lại.
- Bước 5: Bạn sẽ chia màn hình máy tính với 2 cửa sổ làm việc ngang bằng nhau.

Và đây là tất cả những gì cần biết về cách chia 2 màn hình máy tính. Có rất nhiều cách để có thể chia màn hình máy tính hiệu quả. Hãy sử dụng một cách mà các bạn cảm thấy quen tay nhất nhé. Xin cảm ơn và hẹn gặp các bạn ở các bài viết trong tương lai.
